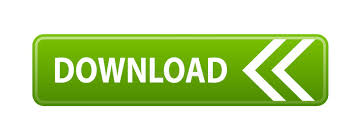
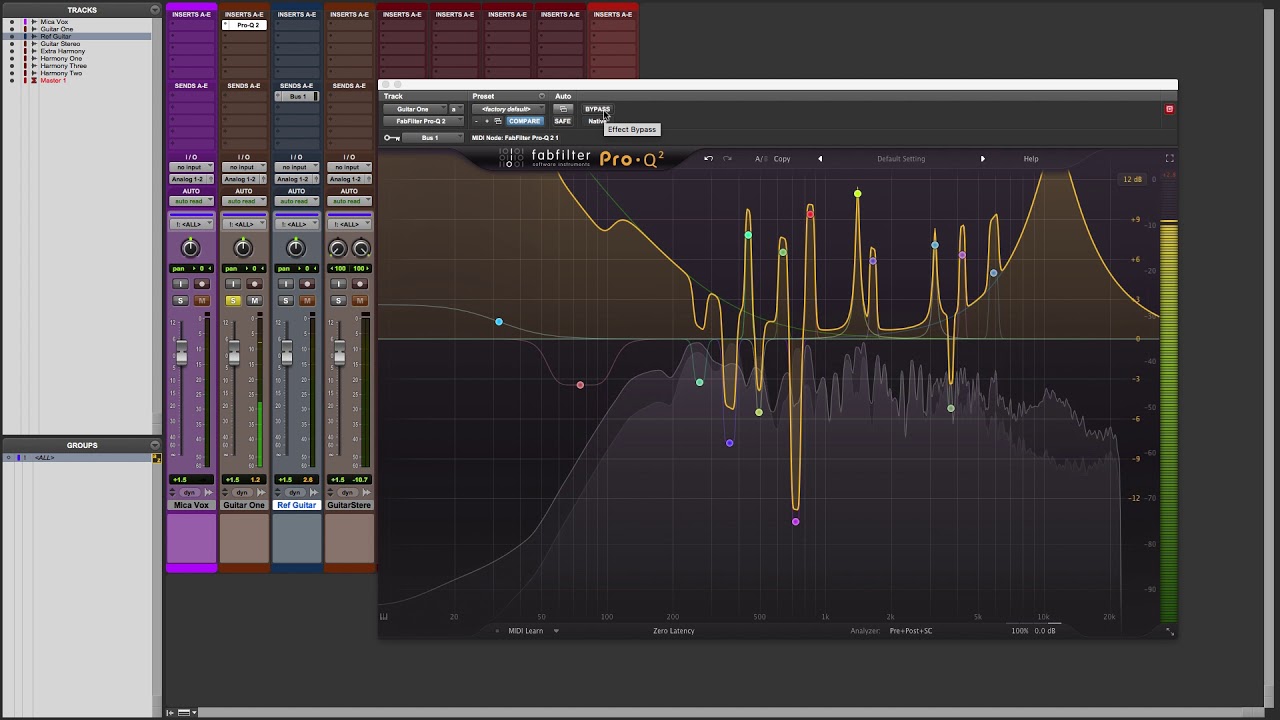
Of course, youĬan also choose to return to the previous step, by clicking the Analyze button. Outside the EQ Match panel), after which the new EQ bands are permanently added.
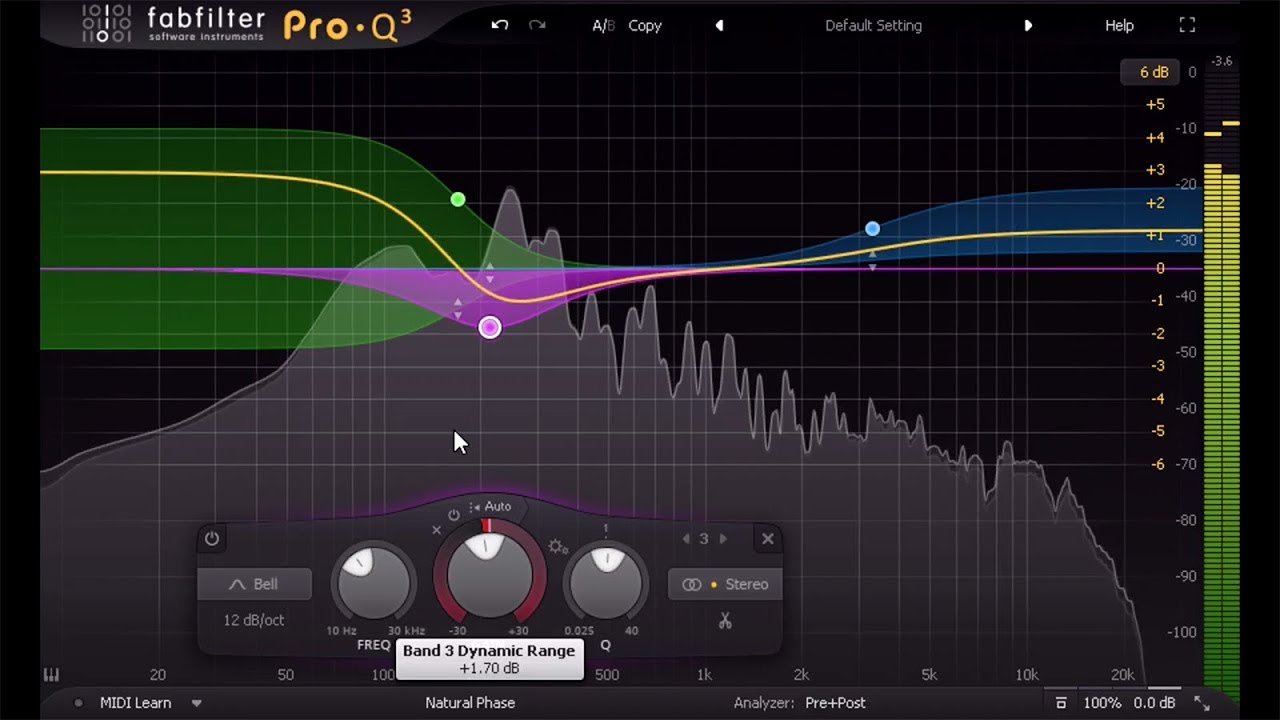
If you're happy with the results, simply click the Finish button (or click anywhere That is sufficient to match the most important characteristics of the difference spectrum. Usually, there's no need to alter this, as EQ Match intelligently chooses the number of bands Matched, while choosing less bands will only cover the main shape of the difference spectrum. Now proposes a number of new bands, and gives you the opportunity to customize the matchingīy choosing more bands, even the smallest differences in the analyzed spectrums will be Many and what kind of EQ bands are needed to match the sound of the side-chain audio.
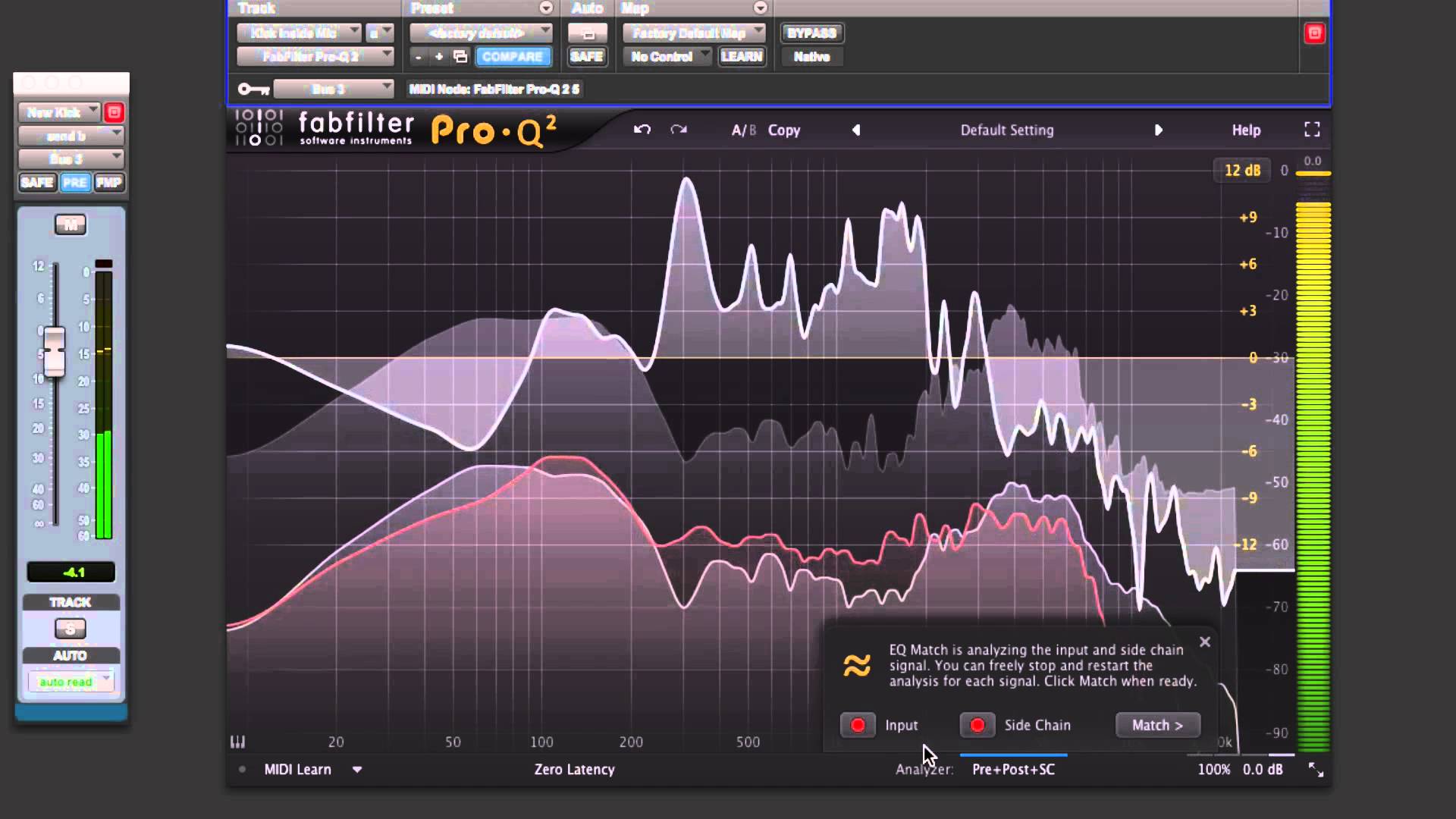
Your DAW isn't running or the side chain isn't connected properly, you will be notified aboutĪfter analyzing and clicking the Match button, Pro-Q automatically calculates how Note: If there's no audio detected at the inputs you've chosen to analyze, either because You'll see a thick white line that shows the difference and the Match button will automatically Once a valid input and reference spectum have been analyzed or selected, (normally this doesn't take more than 30 seconds), you'll notice that the detected average spectrum When you're analyzing input or reference audio, the spectrum averages over time, so after a while If you haven't selected an external spectrum in advance, the side chain input will shown as an option here. Once it has gathered enough information, the Match button will become enabledĪnd you're ready to proceed.

The plug-in will then analyze both original and reference spectrums at If you have selected an external spectrum in the analyzer panel (which can be the external side-chain input, or the post-EQ spectum of another Pro-Q 3 instance), you can select to use this as the reference spectrum as well. Use the External Spectrum as the reference.If needed, you canĮasily switch back and forth to building the original and reference spectrums, toggling the The previously recorded vocal, and build a reference spectrum from it. Select Input as reference, move the playhead to an earlier point in your song that plays In this case, after building the current input spectrum, you can Let's say you punched in some new vocals on a track you've recorded a few days ago, and they Record a reference spectrum via the main plug-in input.Once saved, you can select it as a reference immediately in any other Pro-Q 3 instance. Open the EQ Match panel, analyze the input for a while and then choose Save Input As Reference To save a spectrum, just add a FabFilter Pro-Q 3 instance to a track that contains the reference audio, Just choose one of your earlier saved reference spectrums and you're ready to match! Select a previously stored Reference Spectrum By default, EQ Match is already listening to plug-in input and starts analysisĬlick the Reference button to choose a reference source. Start by clicking the EQ Match button in the Analyzer panel, accessible via theĪnalyzer button in the bottom bar, which opens the EQ Match panel at the bottom of Pro-Q's You can of course add EQ bands and try to find appropriate settings yourself, but Pro-Q offers an automated process to do this for you: EQ Match! It's a simple process that lets youĬhoose or record a reference spectrum, compares it to the spectrum of the current input, andĪdds new EQ bands to make your audio sound like the reference signal. Like the overall color and sound of a certain mastered song, and want your own track to sound You just don't get them to sound like the recordings you made a few days earlier. For example, you're in the process of recording vocals, and for some reason Sometimes, it can be very useful to be able to match the tonal characteristics of a certain
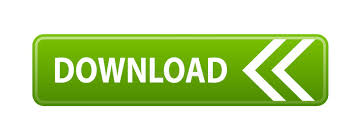

 0 kommentar(er)
0 kommentar(er)
